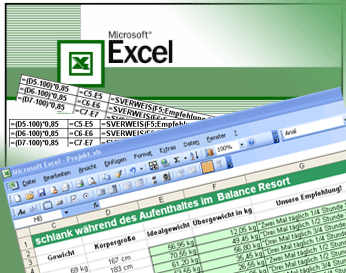Rumus Microsoft Excel
- Aplikasi microsoft excel dienal sebagai alikasi office yang penting dan popular serta dianggap yang terbaik untuk kebutuhan mengolah data, melakukan operasi perhitungan seperti penjumlahan,pengurangan,pembagian,perkalian dengan mudah/efisien dan cepat serta simpel dan tanpa ribet, semua hasilnya pun 100% akurat dan benar. juga berfungsi sebagai pengolahan angka serta berbagai macam fungsi logika. Sebuah rumus Excel dapat mengandung fungsi, operasi matematika, dan konstanta. Fungsi adalah rumus Excel atau formula yang merupakan bawaan dari Microsoft Excel, seperti yang telah anda ketahui terdapat banyak rumus dan formula yang digunakan didalamnya, tak jarang banyak orang yang kurang mengerti/faham mengenai fungsi rumus rumus tersebut dan cara penggunaannya di MS Excel.
Terdapat beragam versi microsoft excel dari tahun ke athun yang dikeluarkan pihak microsoft, mulai dari MS Excel MS Excel 2003, MS Excel 2007, MS Excel 2010 dan yang terbaru microsoft excel tahun 2013. dari banyak versi dalam penggunaan rumus dan formula masih terdapat kesamaan, jadi anda tidak perlu menghawatirkan hal ini. nah di artikel kali ini akan dibahas mengenai beberapa kode rumus/formula excel yang penting dan sering digunakan pada umumnya beserta conoth penerapannya, contoh dibawah ini diambil langsung dari web resmi microsoft office.
So,langsung saja anda simak detail lengkap dan ulasan review mengenai daftar kumpulan rumus rumus excel yang sering digunakan beserta contoh penggunaan rumusnya/cara memasukkan rumus kedalam tabel secara singkat, memang susah untuk mahir belajar microsoft excel dalam sekejap, namun dengan belajar dan memahami tutorial singkat dibawah ini diharapkan anda mengerti dasar dasar penggunaan formua/rumus pada excel, so langsung simak informasinya dibawah ini . . .
Rumus Microsoft Excel Lengkap :
1. SUM
Rumus SUM ini paling sering di gunakan, fungsi utamanya adalah untuk penjumlahan /menjumlahkan.
Salin contoh data di dalam tabel berikut ini dan tempel ke dalam sel A1 lembar kerja Excel yang baru. Agar rumus memperlihatkan hasil, pilih datanya, tekan F2, lalu tekan Enter. Jika perlu, Anda bisa menyesuaikan lebar kolom untuk melihat semua data.
2. AVERAGE
Fungsi untuk mengambil nilai rata-rata suatu variable.
Salin contoh data di dalam tabel berikut ini dan tempel ke dalam sel A1 lembar kerja Excel yang baru. Agar rumus memperlihatkan hasil, pilih datanya, tekan F2, lalu tekan Enter. Jika perlu, Anda bisa menyesuaikan lebar kolom untuk melihat semua data.
Contoh penggunaan rumus NOT :
Salin contoh data di dalam tabel berikut ini dan tempel ke dalam sel A1 lembar kerja Excel yang baru. Agar rumus memperlihatkan hasil, pilih datanya, tekan F2, lalu tekan Enter. Jika perlu, Anda bisa menyesuaikan lebar kolom untuk melihat semua data.
6. IF
Fungsi Menguji kebenaran suatu kondisi.
7. CHOOSE
Menggunakan index_num untuk mengembalikan nilai dari daftar argumen nilai. Gunakan CHOOSE untuk memilih satu dari hingga 254 nilai berdasarkan jumlah indeks. Misalnya, jika nilai1 sampai nilai7 adalah hari-hari dari minggu tersebut, CHOOSE mengembalikan salah satu hari ketika angka antara 1 dan 7 digunakan sebagai index_num.
Salin contoh data di dalam tabel berikut ini dan tempel ke dalam sel A1 lembar kerja Excel yang baru. Agar rumus memperlihatkan hasil, pilih datanya, tekan F2, lalu tekan Enter. Jika perlu, Anda bisa menyesuaikan lebar kolom untuk melihat semua data.
8. AREAS
Fungsi Menampilkan jumlah area (range atau sel) dalam suatu referensi (alamat sel atau range yang di sebutkan).
Salin contoh data di dalam tabel berikut ini dan tempel ke dalam sel A1 lembar kerja Excel yang baru. Agar rumus memperlihatkan hasil, pilih datanya, tekan F2, lalu tekan Enter. Jika perlu, Anda bisa menyesuaikan lebar kolom untuk melihat semua data.
9. OR
Fungsi Menghasilkan TRUE jika beberapa argument bernilai BENAR dan FALSE jika semua argument SALAH
Nah, itu tadi sedikit informasi update mengenai kumpulan rumus rumus microsoft excel lengkap terbaru yag bisa bagikan, semua tips trik penggunaan rumus excel diatas bisa anda pelajari sendiri dengan langsung mempraktekkannya di rumah melalui komputer/laptop anda. memang formula ms excel sedikit rumit dan susah untuk dimengerti, namun jika anda tekun, anda bisa menjadi seorang professional dibidang ini. untuk informasi lebih lengkap mengenai daftar rumus apa saja yang ada di microsoft excel anda bisa mengunjungi langsung website resminya, karena sebenarnya masih banyak lagi rumus dan formula excel yang tidak tercantum pada web sederhana ini. so sekian dulu artikel tentang rumus excel kali ini, smeoga bermanfaat dan bisa membantu
Terdapat beragam versi microsoft excel dari tahun ke athun yang dikeluarkan pihak microsoft, mulai dari MS Excel MS Excel 2003, MS Excel 2007, MS Excel 2010 dan yang terbaru microsoft excel tahun 2013. dari banyak versi dalam penggunaan rumus dan formula masih terdapat kesamaan, jadi anda tidak perlu menghawatirkan hal ini. nah di artikel kali ini akan dibahas mengenai beberapa kode rumus/formula excel yang penting dan sering digunakan pada umumnya beserta conoth penerapannya, contoh dibawah ini diambil langsung dari web resmi microsoft office.
So,langsung saja anda simak detail lengkap dan ulasan review mengenai daftar kumpulan rumus rumus excel yang sering digunakan beserta contoh penggunaan rumusnya/cara memasukkan rumus kedalam tabel secara singkat, memang susah untuk mahir belajar microsoft excel dalam sekejap, namun dengan belajar dan memahami tutorial singkat dibawah ini diharapkan anda mengerti dasar dasar penggunaan formua/rumus pada excel, so langsung simak informasinya dibawah ini . . .
Rumus Microsoft Excel Lengkap :
1. SUM
Rumus SUM ini paling sering di gunakan, fungsi utamanya adalah untuk penjumlahan /menjumlahkan.
Contoh penggunaan rumus SUM :
Salin contoh data di dalam tabel berikut ini dan tempel ke dalam sel A1 lembar kerja Excel yang baru. Agar rumus memperlihatkan hasil, pilih datanya, tekan F2, lalu tekan Enter. Jika perlu, Anda bisa menyesuaikan lebar kolom untuk melihat semua data.
| Data | ||
| -5 | ||
| 15 | ||
| 30 | ||
| '5 | ||
| TRUE | ||
| Rumus | Deskripsi | Hasil |
| =SUM(3, 2) | Menambahkan 3 dan 2. | 5 |
| =SUM("5", 15, TRUE) | Menambahkan 5, 15 dan 1. Nilai teks "5" pertama-tama diterjemahkan menjadi angka, dan nilai logiks TRUE pertama-tama diterjemahkan menjadi angka 1. | 21 |
| =SUM(A2:A4) | Menambahkan nilai di sel A2 hingga A4. | 40 |
| =SUM(A2:A4, 15) | Menambahkan nilai di sel A2 hingga A4, lalu menambahkan 15 ke hasil tersebut. | 55 |
| =SUM(A5,A6, 2) | Menambahkan nilai di sel A5 dan A6, lalu menambahkan 2 ke hasil tersebut. Karena nilai non-numerik di dalam referensi tidak diterjemahkan — nilai di sel A5 ('5) dan nilai di sel A6 (TRUE) keduanya diperlakukan sebagai teks — nilai di sel tersebut diabaikan. | 2 |
Fungsi untuk mengambil nilai rata-rata suatu variable.
Contoh penggunaan rumus average :
Salin contoh data di dalam tabel berikut ini dan tempel ke dalam sel A1 lembar kerja Excel yang baru. Agar rumus memperlihatkan hasil, pilih datanya, tekan F2, lalu tekan Enter. Jika perlu, Anda bisa menyesuaikan lebar kolom untuk melihat semua data.
| DATA | ||
|---|---|---|
| 10 | 15 | 32 |
| 7 | ||
| 9 | ||
| 27 | ||
| 2 | ||
| Rumus | Deskripsi | Hasil |
| =AVERAGE(A2:A6) | Rata-rata angka dalam sel A2 hingga A6. | 11 |
| =AVERAGE(A2:A6, 5) | Rata-rata angka dalam sel A2 hingga A6 dan angka 5. | 10 |
| =AVERAGE(A2:C2) | Rata-rata angka dalam sel A2 hingga C2. | 19 |
3. HLOOKUP
Fungsi Menampilkan data dari sebuah tabel yang disusun dalam format mendatar. syarat penyusunan tabel ; data pada baris pertama harus berdasarkan urutan dari kecil ke besar /menaik. misal ; 1,2,3,4…. atau huruf A-Z. Jika anda sebelumnya mengetikkan secara acak silhakan urutkan dengan menu Ascending.
Fungsi Menampilkan data dari sebuah tabel yang disusun dalam format mendatar. syarat penyusunan tabel ; data pada baris pertama harus berdasarkan urutan dari kecil ke besar /menaik. misal ; 1,2,3,4…. atau huruf A-Z. Jika anda sebelumnya mengetikkan secara acak silhakan urutkan dengan menu Ascending.
4. AND
Fungsi Menghasilkan nilai TRUE jika semua argument yang di uji bernilai BENAR DAN FALSE jika semua atau salah satu argument bernilai SALAH.
5. NOT
Membalik nilai argumennya. Gunakan NOT ketika Anda ingin memastikan sebuah nilai tidak sama dengan nilai tertentu.
Fungsi Menghasilkan nilai TRUE jika semua argument yang di uji bernilai BENAR DAN FALSE jika semua atau salah satu argument bernilai SALAH.
5. NOT
Membalik nilai argumennya. Gunakan NOT ketika Anda ingin memastikan sebuah nilai tidak sama dengan nilai tertentu.
Contoh penggunaan rumus NOT :
Salin contoh data di dalam tabel berikut ini dan tempel ke dalam sel A1 lembar kerja Excel yang baru. Agar rumus memperlihatkan hasil, pilih datanya, tekan F2, lalu tekan Enter. Jika perlu, Anda bisa menyesuaikan lebar kolom untuk melihat semua data.
| Rumus | Deskripsi | Hasil |
| =NOT(FALSE) | Membalikkan FALSE | TRUE |
| =NOT(1+1=2) | Membalikkan persamaan yang mengevaluasi ke TRUE | FALSE |
6. IF
Fungsi Menguji kebenaran suatu kondisi.
Contoh penggunaan rumus if :
| DATA | ||
|---|---|---|
| 50 | 23 | 33175 |
| Rumus | Deskripsi | Hasil |
| =IF(A2<=100,"Within budget","Over budget") | Jika angka dalam sel A2 kurang dari atau sama dengan 100, rumus mengembalikan "Within budget." Jika tidak, fungsi menampilkan "Over budget." |
Within budget
|
| =IF(A2=100,A2+B2,"") | Jika angka dalam sel A2 sama dengan 100, A2 + B2 dihitung dan dikembalikan. Jika tidak, teks kosong ("") dikembalikan. | 0 |
| =IF(3<1,"OK") | Jika hasilnya False dan tidak ada argumen value_if_false yang disediakan untuk hasil Falses, maka FALSE dikembalikan. | FALSE |
| Jika hasilnya False dan argumen value_if_false kosong dikembalikan untuk hasil False (sebuah koma mengikuti argumen value_if_true), maka 0 dikembalikan. |
7. CHOOSE
Menggunakan index_num untuk mengembalikan nilai dari daftar argumen nilai. Gunakan CHOOSE untuk memilih satu dari hingga 254 nilai berdasarkan jumlah indeks. Misalnya, jika nilai1 sampai nilai7 adalah hari-hari dari minggu tersebut, CHOOSE mengembalikan salah satu hari ketika angka antara 1 dan 7 digunakan sebagai index_num.
Contoh penggunaan rumus CHOOSE :
Salin contoh data di dalam tabel berikut ini dan tempel ke dalam sel A1 lembar kerja Excel yang baru. Agar rumus memperlihatkan hasil, pilih datanya, tekan F2, lalu tekan Enter. Jika perlu, Anda bisa menyesuaikan lebar kolom untuk melihat semua data.
| DATA | ||
|---|---|---|
| Ke-1 | Paku | |
| Ke-2 | Sekrup | |
| Ke-3 | Mur | |
| Selesai | Baut | |
| Rumus | Deskripsi | Hasil |
| =CHOOSE(2,A2,A3,A4,A5) | Nilai argumen daftar kedua (nilai sel A3) | Ke-2 |
| =CHOOSE(4,B2,B3,B4,B5) | Nilai argumen daftar keempat (nilai sel B5) | Baut |
| =CHOOSE(3,"Lebar",115,"dunia",8) | Nilai argumen daftar ketiga | dunia |
8. AREAS
Fungsi Menampilkan jumlah area (range atau sel) dalam suatu referensi (alamat sel atau range yang di sebutkan).
Contoh penggunaan rumus AREAS :
Salin contoh data di dalam tabel berikut ini dan tempel ke dalam sel A1 lembar kerja Excel yang baru. Agar rumus memperlihatkan hasil, pilih datanya, tekan F2, lalu tekan Enter. Jika perlu, Anda bisa menyesuaikan lebar kolom untuk melihat semua data.
| RUMUS | DESKRIPSI | HASIL |
|---|---|---|
| =AREAS(B2:D4) | Jumlah area dalam rentang | 1 |
| =AREAS((B2:D4,E5,F6:I9)) | Jumlah area dalam rentang | 3 |
| =AREAS(B2:D4 B2) | Jumlah area dalam rentang | 1 |
9. OR
Fungsi Menghasilkan TRUE jika beberapa argument bernilai BENAR dan FALSE jika semua argument SALAH
Nah, itu tadi sedikit informasi update mengenai kumpulan rumus rumus microsoft excel lengkap terbaru yag bisa bagikan, semua tips trik penggunaan rumus excel diatas bisa anda pelajari sendiri dengan langsung mempraktekkannya di rumah melalui komputer/laptop anda. memang formula ms excel sedikit rumit dan susah untuk dimengerti, namun jika anda tekun, anda bisa menjadi seorang professional dibidang ini. untuk informasi lebih lengkap mengenai daftar rumus apa saja yang ada di microsoft excel anda bisa mengunjungi langsung website resminya, karena sebenarnya masih banyak lagi rumus dan formula excel yang tidak tercantum pada web sederhana ini. so sekian dulu artikel tentang rumus excel kali ini, smeoga bermanfaat dan bisa membantu